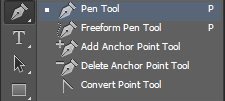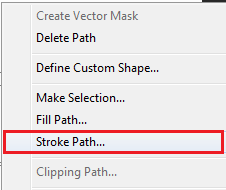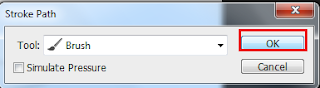For this Photo am going to remove the Island
After opening your Image in Photoshop,Select the Clone Stamp Tool, pick a good sized brush depending on the
object you want to remove and set the opacity to about 95%.
object you want to remove and set the opacity to about 95%.
Hold alt and click somewhere to take a good sample. (Wherever you take a sample, that’s what your going to be drawing in place of the removed object).
Release alt and carefully click and drag the mouse over the item you wish to remove. (You will notice that the spot where you took the sample will follow your movements).
Continue to repeat steps 2 and 3 until the unwanted object is completely gone. You might have to change techniques a little based on available places to take a good sample. With practice this tool is very valuable.
Well, thats my final image, as you can see have also managed to remove reflection of trees on water