Discover the fun and entertaining side of Photoshop by Downloading free tutorials
How to create a colorful artistic Image with Blending Options
Open your Image in Photoshop
Duplicate Background Layer
Desaturated the Image
Image - Adjustment - Desaturated
Open New blank Layer
Layer - New - Layer and name it as you desire
With New Layer selected Grab Brush tool and set
Choose Soft Brush and paint on the air, color as you desire
With New layer selected
Go to Filter - Blur -Sulface Blur and Set Threshold to 255, Radius to 100
Right click on the new Layer and select Blending Options
Check on texture, While Holding the ALT key,drag the white slider input to the left ( it should be 170/255), then click OK ( Settings varies depending on your image)
Open Open light brush and drag it into your image, set it as you desire
Download it here
Press Ctrl+T for handles to re-size the photo
Well, That's it
Add digital lighting effects to a photo
 Open up your image in Photoshop
Open up your image in PhotoshopDuplicate background layer and name it as you desire
Open up effects you are going to use and using Move tool drag them into your image .This will create layers for each new effect to drop into your image
Arrange them accordingly
If you want to use my effect please download them here Brushes
To achieve final effect simply go to Image - Adjustment - Levels and play with sliders until you get desired effect

How to create colorful and amazing effect
Open your image in Photoshop
Duplicate background layer and name it as you desire
Go to Image- Adjustments - Shadow\Highlights ( to remove shadow in the image)
Then go to Image - Adjustments - Threshold
Adjust slider until the shadow of the model is black and background is white
Create a new Layer and name it as you like
Select new created later, and right click on it then choose Blending options
Start painting over your Image as you desire
Note: use soft brush
Well, that's it
Before
After
Duplicate background layer and name it as you desire
Go to Image- Adjustments - Shadow\Highlights ( to remove shadow in the image)
Then go to Image - Adjustments - Threshold
Adjust slider until the shadow of the model is black and background is white
Create a new Layer and name it as you like
Select new created later, and right click on it then choose Blending options
While
holding down the Alt key, drag the white input slider from the
Underlying Layer settings towards the left. You won’t see any effect yet
but this will help us preview the final results when we add color to
the image in the next step.
Read more at http://www.photoshoptutorials.ws/photoshop-tutorials/photo-manipulation/urban-ink-photo-effect/#dR4cpiTXlboWDT2i.99
Read more at http://www.photoshoptutorials.ws/photoshop-tutorials/photo-manipulation/urban-ink-photo-effect/#dR4cpiTXlboWDT2i.99
Adjust the input slider so that most the background disappears and only the shadows of the model is in bla
Read more at http://www.photoshoptutorials.ws/photoshop-tutorials/photo-manipulation/urban-ink-photo-effect/#mHOC3gslAvXotevu.99
Read more at http://www.photoshoptutorials.ws/photoshop-tutorials/photo-manipulation/urban-ink-photo-effect/#mHOC3gslAvXotevu.99
While
holding down the Alt key, drag the white input slider from the
Underlying Layer settings towards the left. You won’t see any effect yet
but this will help us preview the final results when we add color to
the image in the next step.
Read more at http://www.photoshoptutorials.ws/photoshop-tutorials/photo-manipulation/urban-ink-photo-effect/#dR4cpiTXlboWDT2i.99
Read more at http://www.photoshoptutorials.ws/photoshop-tutorials/photo-manipulation/urban-ink-photo-effect/#dR4cpiTXlboWDT2i.99
Adjust the input slider so that most the background disappears and only the shadows of the model is in bla
Read more at http://www.photoshoptutorials.ws/photoshop-tutorials/photo-manipulation/urban-ink-photo-effect/#mHOC3gslAvXotevu.99
While Holding the ALT key,drag the white slider input to the left ( it should be 128/255), then click OKRead more at http://www.photoshoptutorials.ws/photoshop-tutorials/photo-manipulation/urban-ink-photo-effect/#mHOC3gslAvXotevu.99
Start painting over your Image as you desire
Note: use soft brush
Well, that's it
Before
After
Adjust the input slider so that most the background disappears and only the shadows of the model is in bla
Read more at http://www.photoshoptutorials.ws/photoshop-tutorials/photo-manipulation/urban-ink-photo-effect/#mHOC3gslAvXotevu.99
Read more at http://www.photoshoptutorials.ws/photoshop-tutorials/photo-manipulation/urban-ink-photo-effect/#mHOC3gslAvXotevu.99
How to add lightening effects
In this tutorial we will learn how to add lightening effect to a picture, But in we wont be creating the effects, have just downloaded them from the internet, simply go to Google and search by image.. search lightening png and you will get plenty of effect.
Have come to understand that creating this effect in Photoshop takes a lot of my time so have come up with alternative way
download them here Photoshop Effects you can use this as brushes!
After downloading the effects, open your image in photoshop
Then go to Image - Adjustment - Desaturated ( this will turn the whole photo into black and white)
Then grab history tool brush and paint over areas you want to retain its color, in my image i will paint over the dress
Now open all the effect into Photoshop and using drag tool, drag them over your image, this will create a separate layer for each effect
Arrange them as you desire, but remember the effect should be behind the girl, if they appear infront simply grab eraser tool and erase accordingly
Before
After
Have fun
Have come to understand that creating this effect in Photoshop takes a lot of my time so have come up with alternative way
download them here Photoshop Effects you can use this as brushes!
After downloading the effects, open your image in photoshop
Then go to Image - Adjustment - Desaturated ( this will turn the whole photo into black and white)
Then grab history tool brush and paint over areas you want to retain its color, in my image i will paint over the dress
Now open all the effect into Photoshop and using drag tool, drag them over your image, this will create a separate layer for each effect
Arrange them as you desire, but remember the effect should be behind the girl, if they appear infront simply grab eraser tool and erase accordingly
Before
After
Have fun
How to create Photo Collage with Photoshop
In this tutorial we will learn how to create Photo Collage in photoshop,
I know there are a lot of ways to create Photo Collage but its more fun when using Photoshop as it gives you
a wide opportunity to edit your picture nicely and separately .
This is a very simple tutorial and i hope you have fun
First open all the photos that you want to create a Collage
Then create a new document and specify the size and height as you desire. This depends on how big you want your Collage to be or mostly depends on the size of the pictures you are going to use to create the Collage, so i advice the document to be big
After that, now with Move tool selected drag all your pictures into the new created document, each image will now be on its on Layer. The created document will be the background
To make changes and reposition your images you need to select the concerned Layer first, to position it use Move tool, to resize it simply click hold Ctrl and t at the same.
Well that's it,
I know there are a lot of ways to create Photo Collage but its more fun when using Photoshop as it gives you
a wide opportunity to edit your picture nicely and separately .
This is a very simple tutorial and i hope you have fun
First open all the photos that you want to create a Collage
Then create a new document and specify the size and height as you desire. This depends on how big you want your Collage to be or mostly depends on the size of the pictures you are going to use to create the Collage, so i advice the document to be big
After that, now with Move tool selected drag all your pictures into the new created document, each image will now be on its on Layer. The created document will be the background
To make changes and reposition your images you need to select the concerned Layer first, to position it use Move tool, to resize it simply click hold Ctrl and t at the same.
Well that's it,
How to give you image a Comic Book effect
Open you image in Photoshop
Apply halftone pattern to the image to give the it old comic book printing effect.
Go to FILTER > PIXELATE > COLOR HALFTONE. Set MAX RADIUS: 4 and leave the rest with the default values. Press OK and then go to the LAYERS PALETTE and set the BLENDING MODE to DARKEN.

As simple as that
Apply halftone pattern to the image to give the it old comic book printing effect.
Go to FILTER > PIXELATE > COLOR HALFTONE. Set MAX RADIUS: 4 and leave the rest with the default values. Press OK and then go to the LAYERS PALETTE and set the BLENDING MODE to DARKEN.

As simple as that
How to create a Rainbow Lips
Open you Image in Photoshop

Make it black and white
Image- Adjustments - Black $ white
Make a new Layer and name it anything you like
With a new Layer selected, choose gradient tool from tool palette
Choose Rainbow gradient from the list and draw a line on your image
Select reflected Gradient
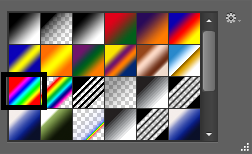
Then the whole image will be covered with Rainbow effect
Now change blending mode to Overlay
Take Erase tool and erase on areas where you don't want rainbow to appear
well that's it

Make it black and white
Image- Adjustments - Black $ white
Make a new Layer and name it anything you like
With a new Layer selected, choose gradient tool from tool palette
Choose Rainbow gradient from the list and draw a line on your image
Select reflected Gradient
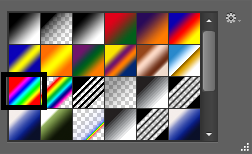
Then the whole image will be covered with Rainbow effect
Now change blending mode to Overlay
Take Erase tool and erase on areas where you don't want rainbow to appear
well that's it
How to create Rainbow effect photo
Open you Image in photoshop
Make it black and white
Image- Adjustments - Black $ white
Make a new Layer and name it anything you like
With a new Layer selected, choose gradient tool from tool pallette
Choose Rainbow gradient from the link and draw a line on your image
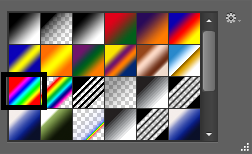
Then the whole image will be covered with Rainbow effect
Now change blending mode to Overlay
Well as simple as that
cheers!
Make it black and white
Image- Adjustments - Black $ white
Make a new Layer and name it anything you like
With a new Layer selected, choose gradient tool from tool pallette
Choose Rainbow gradient from the link and draw a line on your image
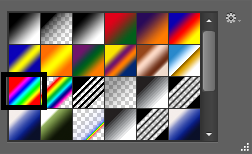
Then the whole image will be covered with Rainbow effect
Now change blending mode to Overlay
Well as simple as that
cheers!
How to Colorize your Image with Multiple colors
Open your Image in Photoshop
Create a new Adjustment Layer Hue\Saturation
Set Hue to 0, Saturation to -70 and Lightness to 0

Create a new layer and then set blend mode to Soft Light .
Choose hard bush, brush depends on the size of your image
With a new Layer selected Paint on your image with colors you like

Go to Filter > Blur > Gaussian Blur > 90 pixels.

That's it, have fun
Create a new Adjustment Layer Hue\Saturation
Set Hue to 0, Saturation to -70 and Lightness to 0

Create a new layer and then set blend mode to Soft Light .
Choose hard bush, brush depends on the size of your image
With a new Layer selected Paint on your image with colors you like

Go to Filter > Blur > Gaussian Blur > 90 pixels.

That's it, have fun
Subscribe to:
Posts (Atom)





















.jpg)