Open photos of your choice in photoshop,i will use below
To start, Open New document, Go to File - New - Specify width and height depending on the size of the pictures you are going to use then Click OK
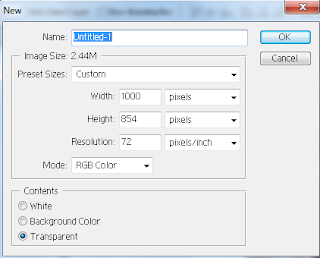
Then am going to Open first three pictures, using Move Tool drag those pictures into the new document you have created
Note: I will upload the last picture at the final moment, cause it will only be used to add lights into the wallpaper

Both images will appear on its own separate layer, resize and reposition images as you desire
To resize simply click keyboard shortcut CTRL+T , once done press Enter
After this delete background photos and you will only remain with 4 Layers
From Tools select Magic Eraser Tools or you can use Eraser tool
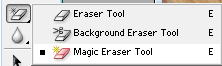
Start Erasing areas you dont want, make sure layer you want to make changes to is active
Now that am happy with my picture, add space light into the picture
Open another Image, then using move tool drag the image on top of the other document
Then Change blending option fromNormal to Lighten
To adjust colors, go to Image - adjustments - hue/saturation then play with hue and saturation until you are sastified with the resultd then click OK






























