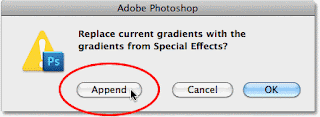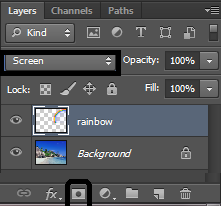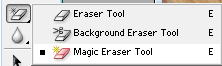Open your image in Photoshop
In this tutorial am going to add blur to the whole picture except the flower
Duplicate background Layer
Ctrl+J or go to Layer -New- Layer via Copy
Now, you will be having two layers, background layer and Layer 1 which is the copy of background layer
Go to Filter > Blur > Iris Blur
Click on your image and a cycle will appear, everything outside the cycle will be blurred
Play with dots to reposition where you dont want to be blurred
When you are satsified now your right hand side in Blur tool slider you can set amount of blur you want
When you are satisfied simply click Ok and press enter
Below is final image