In this tutorial, we will demonstrate how to add a dramatic rain effect
to a photo in Photoshop. While rain effects are not new to Photoshop, we
will go a step further and show how to make the image more
photorealistic by adding reflections and small puddles. Let's get
started!
Full Tutorial
Discover the fun and entertaining side of Photoshop by Downloading free tutorials
Showing posts with label Rainbow Effect. Show all posts
Showing posts with label Rainbow Effect. Show all posts
How to Add Realistic Falling Snow to a Photo in Photoshop
Falling snowflakes are a great way to make your winter photography much
more interesting. Sometimes, the weather doesn't cooperate however, and
you have to turn to Photoshop to get the job done. In this tutorial, we
will explain how to create a realistic falling snow effect in Photoshop
and show you how to apply it to your images
Full tutorial
Full tutorial
How to create a Rainbow Lips
Open you Image in Photoshop

Make it black and white
Image- Adjustments - Black $ white
Make a new Layer and name it anything you like
With a new Layer selected, choose gradient tool from tool palette
Choose Rainbow gradient from the list and draw a line on your image
Select reflected Gradient
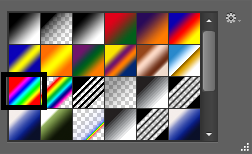
Then the whole image will be covered with Rainbow effect
Now change blending mode to Overlay
Take Erase tool and erase on areas where you don't want rainbow to appear
well that's it

Make it black and white
Image- Adjustments - Black $ white
Make a new Layer and name it anything you like
With a new Layer selected, choose gradient tool from tool palette
Choose Rainbow gradient from the list and draw a line on your image
Select reflected Gradient
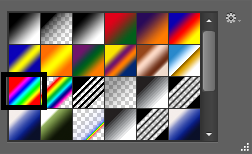
Then the whole image will be covered with Rainbow effect
Now change blending mode to Overlay
Take Erase tool and erase on areas where you don't want rainbow to appear
well that's it
How to create Rainbow effect photo
Open you Image in photoshop
Make it black and white
Image- Adjustments - Black $ white
Make a new Layer and name it anything you like
With a new Layer selected, choose gradient tool from tool pallette
Choose Rainbow gradient from the link and draw a line on your image
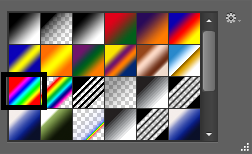
Then the whole image will be covered with Rainbow effect
Now change blending mode to Overlay
Well as simple as that
cheers!
Make it black and white
Image- Adjustments - Black $ white
Make a new Layer and name it anything you like
With a new Layer selected, choose gradient tool from tool pallette
Choose Rainbow gradient from the link and draw a line on your image
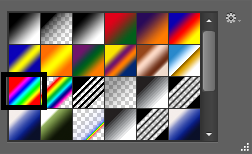
Then the whole image will be covered with Rainbow effect
Now change blending mode to Overlay
Well as simple as that
cheers!
How to Add Rainbow in a photo
Now lets learn how to add realistic Rainbow to a photo
Open an Image in Photoshop
Add a new Layer
Go to Layer - New - Layer or simply click Shift+Ctrl+N
Name new Layer Rainbow
Select Gradient Tool , make sure Rainbow layer is selected
Click on the Gradient Picker in the Options Bar, a list of additional Gradient will appear then choose special effect
A window will pop up asking if you want to apply special effects then click Append
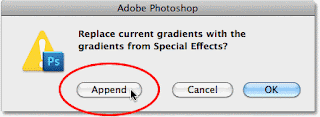
Now Go back to Gradient Editor and select Russell's Rainbow
Make sure Radial Gradient is selected
As per below image, now Drag out a rainbow gradient from right to left in the image then release your mouse
Now press Ctrl+T to be able to reposition the rainbow as you desire
Change blend mode Of The Rainbow Layer To Screen
Go to Filter > Blur > Gaussian Blur, to apply Gaussian Blur into the rainbow
Add blur into the rainbow until it looks soft and natural
With Rainbow Layer selected ,add a Layer mask
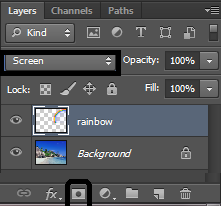
You will see a white box appearing beside Rainbow layer
With Gradient tool selected, Go to gradient options and select Black,white
Choose "Linear Gradient" From The Options Bar
Drag A Black,white Gradient On The Layer Mask so that we can make rainbow appear brighter as it reaches into the sky
well, below is final result
Open an Image in Photoshop
Add a new Layer
Go to Layer - New - Layer or simply click Shift+Ctrl+N
Name new Layer Rainbow
Select Gradient Tool , make sure Rainbow layer is selected
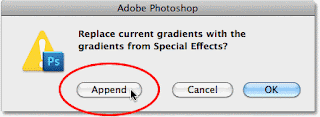
Now Go back to Gradient Editor and select Russell's Rainbow
Make sure Radial Gradient is selected
As per below image, now Drag out a rainbow gradient from right to left in the image then release your mouse
Now press Ctrl+T to be able to reposition the rainbow as you desire
Change blend mode Of The Rainbow Layer To Screen
Go to Filter > Blur > Gaussian Blur, to apply Gaussian Blur into the rainbow
Add blur into the rainbow until it looks soft and natural
With Rainbow Layer selected ,add a Layer mask
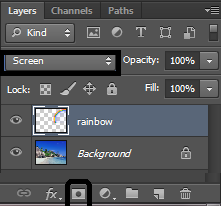
You will see a white box appearing beside Rainbow layer
With Gradient tool selected, Go to gradient options and select Black,white
Choose "Linear Gradient" From The Options Bar
Drag A Black,white Gradient On The Layer Mask so that we can make rainbow appear brighter as it reaches into the sky
well, below is final result
Subscribe to:
Comments (Atom)





















