In this tutorial am going to demonstrate using my picture... :)
1: open your image in photoshop
2: Go to Filter - Noise - Reduce Noise
3: Reduce Noise Window will pop up, play with it until you are satisfied with the result then click OK
Here is my Picture after editing
Discover the fun and entertaining side of Photoshop by Downloading free tutorials
Tools
Now, lets have a detailed description of photoshop Tools
Marquee Tools - This selecting Tool can be used to select parts of the image or shapes
Move Tool - The move tool can be used to move/duplicate a selection or a layer by dragging it with a mouse or using keyboard arrows keys

Lasso Tool - used to draw both freehand and straight edge selections and extract them according to your requirement.
Magic Wand Tool - its useful for making quick, near-perfect selections. It is used to select objects or any similarly colored portions of an image
Slice Tool - designed to divide an image into smaller sections that fit together like a jigsaw (but with straight edges), it also cuts images to pieces for Web publications
Crop Tool - allows you to select an area of an image and discard everything outside this area.
Healing Brush Tool - This tool is used to fix image imperfections such as scratches, blemishes and also used as retouching tool
Brush Tool - Used to create special effects
More Tools will be added
Marquee Tools - This selecting Tool can be used to select parts of the image or shapes
Move Tool - The move tool can be used to move/duplicate a selection or a layer by dragging it with a mouse or using keyboard arrows keys
Lasso Tool - used to draw both freehand and straight edge selections and extract them according to your requirement.
Magic Wand Tool - its useful for making quick, near-perfect selections. It is used to select objects or any similarly colored portions of an image
Slice Tool - designed to divide an image into smaller sections that fit together like a jigsaw (but with straight edges), it also cuts images to pieces for Web publications
Crop Tool - allows you to select an area of an image and discard everything outside this area.
Healing Brush Tool - This tool is used to fix image imperfections such as scratches, blemishes and also used as retouching tool
Brush Tool - Used to create special effects
More Tools will be added
PHOTOSHOP TOOLS
In this tutorial will have a quick view of Photoshop Tool
Sometimes its difficult to locate these tools from photoshop
Hope this is useful
Sometimes its difficult to locate these tools from photoshop
Hope this is useful
How to Erase and Change Background
Open Image in photoshop

From tools select Magic Eraser Tool or Background Eraser Tool and click on the background to make the image transparent
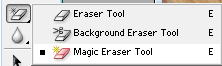
Here is the result after removing the background
Now Open New background Image
Select Move Tool then drag the Image into the new Background Image

Press CTRL+T to reposition the image as desired
Then go to Image- Adjustments - Hue and Saturation, play with them until you are satsified then
click OK
Below is the final result

From tools select Magic Eraser Tool or Background Eraser Tool and click on the background to make the image transparent
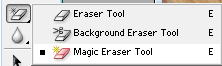
Here is the result after removing the background
Now Open New background Image
Select Move Tool then drag the Image into the new Background Image
Press CTRL+T to reposition the image as desired
Then go to Image- Adjustments - Hue and Saturation, play with them until you are satsified then
click OK
Below is the final result
Subscribe to:
Posts (Atom)














