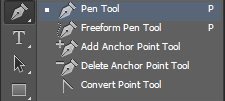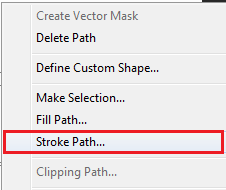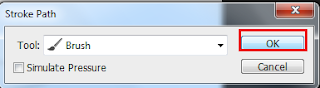In this Tutorial am going to use below pictures
This will be used as a background
Open your image in Photoshop , unlock the image by double clicking your image on Layer palette
Rename the image as you desire and then click OK
I will name my layer Eva
Delete image background by using Eraser Tool , i will use magic eraser Tool
That's my image after removing the background
Now, decrease this window and import another image that will act as a background
Open second image into Photoshop
Now using Move tool drag and drop first image into the second image
Go to Edit - Free transform to adjust the image or simply click CTRL+T, then handle to re-size your image will appear, click enter once done re-sizing your image
Use Move tool to position you image as you desire and use CTRL+T to re size your image
That's how my image appears after transforming and re-sizing it as i desire
Use eraser tool to fade edges
Now, choose blend mode to multiply and play with opacity and you reach desired effect
Well, That's it.
cheers!